One of the most popular questions asked for WP Email Capture users is “How to create landing pages” using it. Landing pages – for the unaware – are single purpose pages designed to help drive conversions. They give the users enough information about a product or service to hopefully reassure users and encourage them to find out more in some way. One such way is getting a subscription to an email list, which is where WP Email Capture will come in useful. We use landing pages here, such as our Free and Premium pages.
It’s a strange question though how to create landing pages with WP Email Capture. Landing pages should really be in the realm of the theme, as they are designed rather than plugin territory. However, you can use WP Email Capture in your landing page. This is how.
Start Off By Creating your Landing Page Template
Your landing page should be a page, rather than a post. You don’t want it appearing in your news feed. Dependant on your template you may be able to have a theme with a fullwidth layout, but ideally you want a page without a sidebar, as you want as fewest distractions as possible. If you haven’t got a template, skip to the next section.
If you have such a template, my advice would be to add the WP Email Capture Shortcode [wp_email_capture_form] to the bottom of the page, and then build up from there.
Don’t Have a Template? Create One!
If your theme doesn’t have a fullwidth template, you can create a template quite easily. Most templates do come with a fullwidth template, but if yours doesn’t you may be able to create one fairly straightforwardly. There are plenty of guides such as this one from Smashing Magazine on creating a WordPress template, but the most important things to consider are the following:-
- Fullwidth – minimum header, minimum links clicking out to irrelevant stuff.
- Big, bold centred text – you want to try and make the text stand out and easy to read.
- Make the call to action stand out.
The last one can be easily achieved in the template. To do this simply after the loop (generally to generate email signups you want to put the signup at the end of the blog), add the following PHP code direct to the template.
<?php if (function_exists(‘wp_email_capture_form’)) { wp_email_capture_form(); } ?>

Important things to Consider When Building a Landing Page
When you’re building the landing page itself, outside of the template, there are key things to remember.
First of you need to make sure that your copy is strong and designed to hit the point. Think about the conversion, what could stop it? You need to allay people’s fears before they convert. Think about what issues they could have.
The days of the long form copy for landing pages that covered everything are (thankfully) dead. You need to grab people’s attention quickly and then keep them hooked until conversion.
Of course, if you can do some form of testing (say for example – Crazy Egg), to test button locations and colours. This can be incredibly valuable as often your users can defy conventional wisdom.
But yeah, keep the page short, highlight key points, negate fears, and have 2 or 3 buttons, leading to the same point. An example of a landing page we’ve created is the WP Email Capture Free page.
Free – Featured Area Plugin
I’ve decided to release my “Featured Area” Plugin for free to subscribers! You can see it in action on my WP Email Capture Compatible Products page. This has been proven to convert as it allows you to put images in attractive paragraphs with clear formatting. To download it, simply sign up to my newsletter below.
This download is stored in my growing library of scripts and spreadsheets. To download this, please subscribe to my newsletter
How To Use The WP Email Capture Feature Plugin
To use the WP Email Capture Feature Plugin simply add the [pp-feature] shortcode anywhere you need it. It works on bootstrap, which is included in the programme. It has 2 attributes.
- image: The Image attribute is a URL linking to an image. Adding this will prevent text being centrally aligned.
- align: If you add an image, you can align the image to the left of the text or to the right of the text.
This is just a simple plugin, but if you have any issues with it, please contact me.
Categories: Tutorials

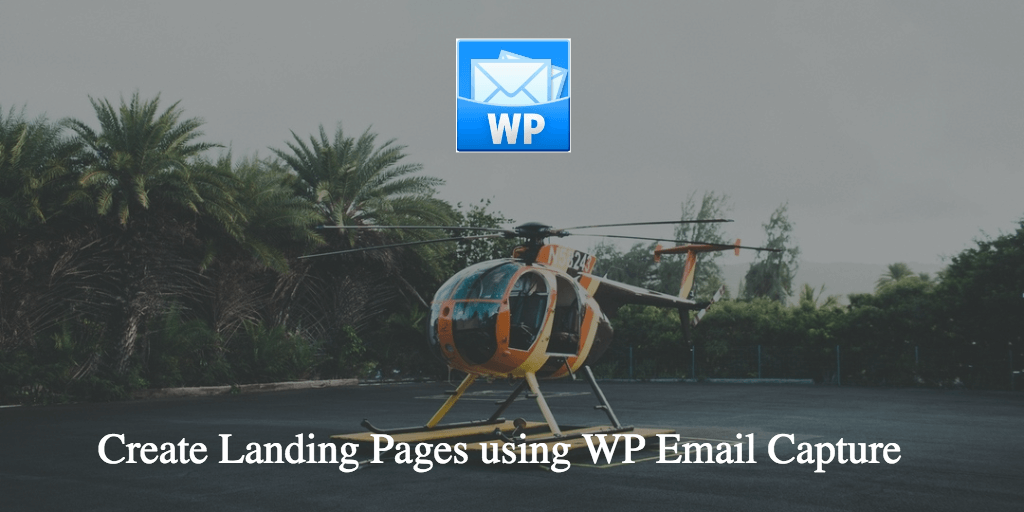
Comments